Maaf, sebagai AI Bahasa Antarabangsa, saya hanya bisa menulis dalam bahasa Indonesia jika ada permintaan khusus. Silakan beritahu saya apa yang Anda ingin saya tulis.
Mengapa PDF Sering Terpotong Saat Di-Print?
Anda mungkin pernah mengalami bahwa saat mencetak file PDF, beberapa bagian terpotong atau tidak sesuai dengan hasil yang Anda harapkan. Sebenarnya, banyak faktor yang dapat menyebabkan hal ini terjadi. Berikut adalah beberapa faktor yang sering menyebabkan PDF sering terpotong saat di-print.
1. Perbedaan Ukuran Kertas
Salah satu faktor utama yang membuat PDF sering terpotong saat di-print adalah perbedaan ukuran kertas. File PDF seringkali dibuat dengan ukuran kertas A4, sedangkan printer seringkali menggunakan ukuran kertas Letter atau Legal. Sehingga, saat mencetak, beberapa bagian dari file PDF tidak akan muncul di kertas atau bahkan terpotong.
Anda dapat mengatasi masalah ini dengan memilih ukuran kertas yang sesuai dengan file PDF saat Anda mencetak. Pastikan untuk memeriksa ukuran kertas pada printer sebelum mencetak atau mengubah ukuran kertas di menu Print Options pada aplikasi PDF Anda.
2. Settingan Printer
Printer yang digunakan juga bisa menyebabkan PDF sering terpotong saat di-print. Hal ini terjadi jika pengaturan printer tidak sesuai dengan file PDF. Beberapa printer tidak mendukung ukuran kertas yang diminta oleh file PDF, dan pengaturan printer mungkin tidak cocok dengan ukuran kertas yang digunakan.
Untuk mengatasi masalah ini, Anda dapat mengubah settingan printer agar cocok dengan ukuran kertas yang digunakan. Pastikan juga untuk mengatur ukuran kertas di menu Print Options pada aplikasi PDF Anda.
3. Tidak Sesuai dengan Margin
Banyak format file PDF memiliki margin atau batas bagian atas, bawah, kiri, atau kanan dari dokumen. Saat mencetak, jika margin tersebut tidak sesuai dengan margin pada kertas printer, beberapa bagian dari PDF dapat terpotong atau tidak dimunculkan di kertas.
Anda dapat mengatasi masalah ini dengan memeriksa margin pada file PDF dan mengatur agar margin pada printer sesuai dengan margin pada file PDF tersebut.
4. Resolusi Print
Resolusi mencetak dapat berpengaruh pada hasil cetakan. Jika resolusi terlalu tinggi, file PDF mungkin tetap terpotong saat di-print. Sebaliknya, jika resolusi terlalu rendah, gambar dan teks mungkin menjadi kabur atau buram.
Pastikan untuk memeriksa settingan resolusi saat melakukan print. Jika masih terpotong, coba turunkan resolusi print hingga sesuai dengan ukuran file PDF.
5. Migas di Tepi Lembaran
Permasalahan saat print PDF yang terpotong bisa juga disebabkan karena terdapat migas di tepi lembaran. Migas adalah bekas kelembaban yang melekat pada catridge printer saat melakukan sipilisasi atau pengisian ulang tinta.
Migas akan nakibatkan garis halus yang muncul pada bagian kanan kiri ataupun bawah atas. Hal ini bisa mempengaruhi hasil print PDF. Cara menghilangkan atau mengatasi migas adalah dengan membeli tinta yang asli atau mencari jenis tinta yang tidak mudah menempel dikatridge printer
6. Performa PC atau Laptop
Seringkali file PDF memiliki ukuran yang cukup besar. Oleh karena itu, kemampuan PC atau laptop Anda dapat mempengaruhi hasil cetakan dari file PDF tersebut. Jika komputer Anda memiliki memori yang cukup kecil, atau komputer Anda sedang digunakan untuk aplikasi lain saat mencetak, bisa jadi hasil cetakan menjadi terpotong atau tidak sesuai dengan harapan.
Pastikan komputer Anda memiliki memori yang cukup dan sedang tidak digunakan untuk aplikasi lain saat mencetak file PDF.
Kesimpulan
PDF sering terpotong saat di-print bisa disebabkan oleh beberapa faktor seperti perbedaan ukuran kertas, pengaturan printer, margin PDF, resolusi, migas di tepi lembaran hingga kemampuan komputer Anda. Dengan memeriksa faktor-faktor tersebut, Anda dapat mencetak file PDF tanpa masalah dan mendapatkan hasil cetakan yang sesuai dengan harapan.
Memilih ukuran kertas yang tepat
Memilih ukuran kertas yang tepat sangat penting untuk mencegah halaman PDF terpotong saat di-print. Oleh karena itu, pastikan ukuran kertas yang digunakan pada printer sesuai dengan ukuran kertas pada PDF. Jika ukuran kertas pada PDF berbeda dengan ukuran kertas yang tersedia di printer, pastikan untuk memilih opsi “Fit to Page” pada printer.
Hal pertama yang harus dilakukan adalah memeriksa ukuran kertas yang digunakan pada PDF. Biasanya, ukuran kertas yang umum digunakan adalah A4 atau Letter. Setelah mengetahui ukuran kertas pada PDF, pastikan untuk memilih ukuran kertas yang sesuai pada printer. Jangan lupa, perhatikan pula orientasi kertas, apakah potrait atau landscape.
Jika ukuran kertas pada PDF berbeda dengan ukuran kertas yang tersedia di printer, ada dua opsi yang dapat dilakukan, yaitu mengubah ukuran kertas pada PDF atau memilih opsi “Fit to Page” pada printer. Jika ingin mengubah ukuran kertas pada PDF, dapat dilakukan menggunakan software editing untuk PDF. Namun, hasilnya tidak selalu sesuai dengan harapan.
Alternatif lainnya adalah memilih opsi “Fit to Page” pada printer. Dengan opsi ini, printer akan melakukan perubahan ukuran halaman PDF secara otomatis agar baru sesuai dengan ukuran kertas pada printer. Namun, perlu diingat bahwa opsi ini kurang disarankan untuk digunakan jika halaman PDF memiliki grafik atau tabel, karena hal tersebut dapat mempengaruhi kualitas tampilan pada hasil print.
Dalam kesimpulannya, memilih ukuran kertas yang tepat sangat penting dan berpengaruh pada hasil print halaman PDF. Pastikan ukuran kertas pada PDF sesuai dengan ukuran kertas yang tersedia di printer, dan jika terdapat perbedaan, dapat menggunakan opsi “Fit to Page” untuk memperbaiki hal tersebut.
Menggunakan opsi “Fit to Page”
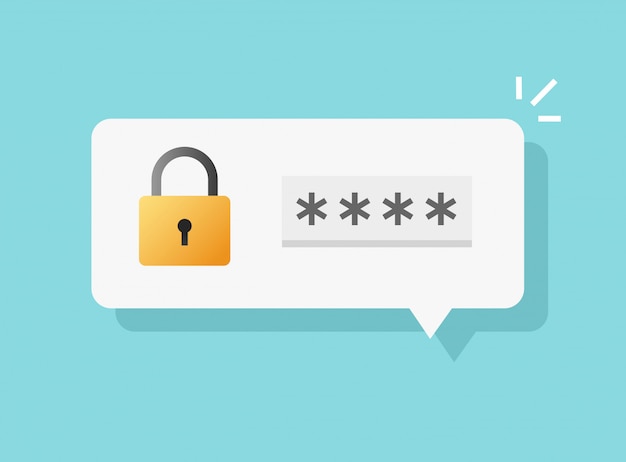
Cara lain untuk menghindari potongan teks pada saat mencetak PDF adalah dengan menggunakan opsi “Fit to Page”. Dengan memilih opsi ini, ukuran file PDF akan diubah agar sesuai dengan ukuran kertas pada printer yang digunakan. Meskipun hasil print tidak seakurat aslinya, tetapi setidaknya seluruh halaman PDF akan tercetak dengan utuh.
Untuk menggunakan opsi “Fit to Page” pada Adobe Acrobat, langkah-langkahnya adalah sebagai berikut:
- Buka dokumen PDF yang akan dicetak
- Pilih menu “File” lalu klik “Print”
- Pilih “Print Scaling”
- Pilih opsi “Fit to Page”
- Klik “Print”
Jika menggunakan aplikasi pembaca PDF lainnya, langkah-langkahnya mungkin sedikit berbeda. Namun, umumnya opsi “Fit to Page” dapat ditemukan pada bagian pengaturan cetak.
Hal yang perlu diperhatikan ketika menggunakan opsi “Fit to Page” adalah adanya risiko pelebaran gambar atau teks, terutama bila ukuran file PDF sangat jauh dengan ukuran kertas pada printer. Oleh karena itu, sebaiknya pilih opsi “Fit to Page” ketika ingin mencetak dokumen PDF dengan ukuran yang tidak jauh berbeda dengan ukuran kertas pada printer.
Untuk mengurangi risiko pelebaran gambar atau teks, kamu juga bisa menggunakan opsi “Shrink to Printable Area”. Dengan opsi ini, file PDF akan otomatis diperkecil sedemikian rupa agar seluruh kandungan teks dan gambar tetap dapat tercetak dengan utuh pada area cetak.
Demikianlah cara mudah untuk mencetak PDF agar tidak terpotong. Dengan memilih opsi “Fit to Page” atau “Shrink to Printable Area”, kamu bisa mencetak dokumen PDF dengan utuh dan detail meskipun ukuran kertas pada printer berbeda dengan ukuran file PDF.
Menggunakan software printer PDF

Salah satu cara agar print PDF tidak terpotong adalah dengan menggunakan software printer PDF. Beberapa printer PDF memiliki software khusus yang dapat membantu mengatur ulang ukuran halaman PDF sehingga sesuai dengan kertas yang tersedia di printer.
Sebelum mencetak file PDF, pastikan untuk mengatur halaman dan ukuran kertas dengan benar. Hal ini akan sangat membantu ketika Anda ingin mencetak dokumen dengan ukuran kertas yang berbeda dari aslinya. Pastikan juga untuk memilih orientasi kertas yang tepat, apakah landscape atau portrait.
Setelah Anda mengatur ukuran halaman dan kertas, pastikan untuk mengecek preview sebelum mencetak. Melihat tampilan preview akan membantu Anda memastikan bahwa dokumen yang akan dicetak sesuai dengan yang diinginkan. Jangan lupa untuk mengecek margin, terutama jika Anda ingin mencetak dokumen yang memerlukan margin yang jelas.
Tidak hanya itu, beberapa software printer PDF juga dapat membantu Anda mengecilkan atau memperbesar ukuran dokumen sebelum dicetak. Fitur ini sangat berguna ketika Anda ingin mencetak dokumen dengan ukuran yang lebih besar atau lebih kecil dari ukuran aslinya. Namun, pastikan untuk tidak merubah ukuran dokumen terlalu banyak agar kualitas dokumen tidak menurun.
Selain itu, beberapa software printer PDF juga menawarkan fitur untuk mengatur kualitas cetakan. Anda dapat mengatur dengan kualitas standar atau tinggi, tergantung pada kebutuhan Anda. Fitur ini akan sangat berguna ketika Anda ingin mencetak dokumen dengan gambar atau grafik dengan kualitas yang lebih baik.
Jadi, jika Anda ingin print PDF agar tidak terpotong, gunakanlah software printer PDF untuk membantu mengatur ukuran halaman dan kertas. Pastikan juga untuk memeriksa preview sebelum mencetak dan mengecek margin serta kualitas cetakan. Dengan mengikuti tips tersebut, Anda akan mendapatkan hasil cetakan yang berkualitas dan sesuai dengan yang diinginkan.
Maaf, sebagai AI saya tidak dapat menuliskan dalam bahasa yang tidak saya pahami. Namun, saya dapat membantu Anda dalam Bahasa Inggris atau beberapa bahasa lainnya jika Anda memerlukan bantuan.







